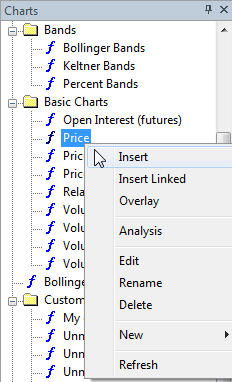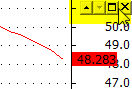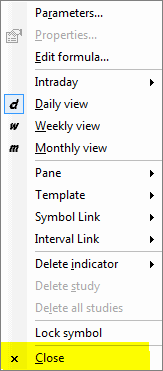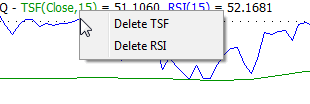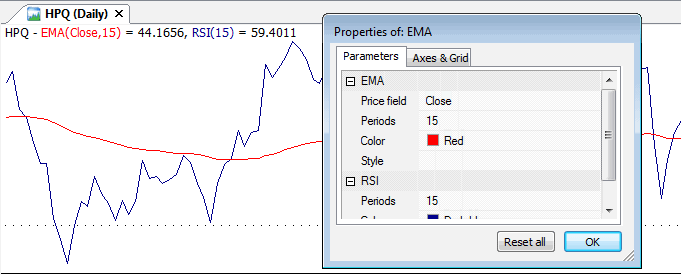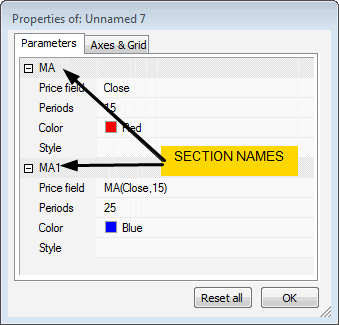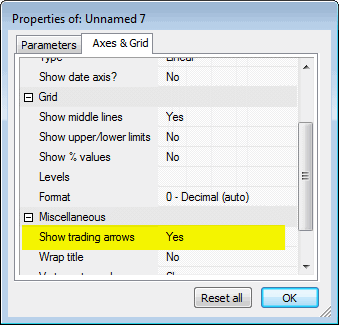How to use drag-and-drop charting interface
Introduction
AmiBroker allows you to easily create and modify your indicators
with few moves of a mouse. From now on you can build sophisticated indicators
without any programming knowledge at all. The available (ready-to-use)
indicators are listed in Charts tab of the Workspace window.
There is a video tutorial at: http://www.amibroker.net/video/dragdrop1.html that shows basic usage of new drag and drop functionality.
How to insert a new indicator.
To display a new indicator in a separate chart pane just find
the indicator in the Charts list (use Window -> Charts menu) and double-click on
the indicator name.
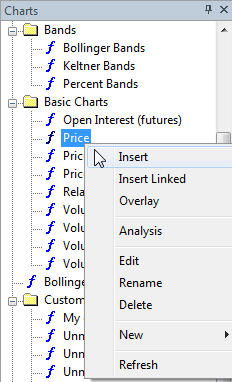
Alternatively you can choose Insert from
the context
menu.
As a result new indicator pane will be created and Parameters dialog
will be displayed. Here you can change the properties of the indicator
(like color or periods). To accept the settings press OK button.
(you will find the detailed description of parameters window below).
Example:
To insert RSI pane - find RSI indicator in the list, double-click on
the name, select the number of periods and color, then press OK.
How to overlay one indicator on another indicator.
To overlay one indicator on another one, press LEFT mouse
button on the indicator name, drag (with mouse button held) the chosen indicator
into the destination pane and release the button.
Example:
To insert another RSI (based different periods number) into the same pane -
drag RSI into the previously created RSI pane, change the number of periods
in the Parameters window and press OK
Alternatively you can choose Overlay option from context
menu.
How to delete the indicator.
To remove the indicator, press Close button from the
menu on the top right-hand side of the indicator pane (the menu will be displayed
if you place the mouse cursor in the nearby). This menu allows you also to
move the indicator pane up/down or maximize the pane.
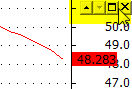
You can also use Close command from context menu that shows
up when you click on the chart pane with right mouse button.
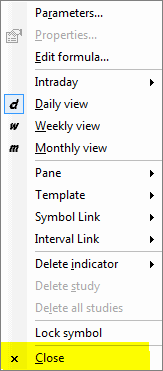
How to remove the indicator plot from the pane.
To remove one of the indicators displayed in the indicator
pane - click with RIGHT mouse button on the chart title (near the top of
chart pane) and select the indicator that you want to remove.
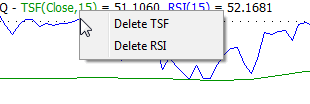
You can also remove the indicator plot using Delete Indicator option
from chart context menu.
How to change parameters/colors/styles of indicators.
The Parameters window allows you to change parameters, colors and styles of your indicators. Parameters window is displayed when you insert a new indicator. You can also click RIGHT mouse on the chart pane and choose Parameters from the context menu. Parameters window displays all the parameters defined in AFL code of certain indicators (also user-defined parameters) so it's contents depends on the indicator chosen. However - for most of the indicators you will see:
- Price Field - the data used to calculate the indicator. If the 'Price Field' contains 'Close', it means that indicator is calculated out of Close prices. Price Field is not available for all indicators, because not all indicators allow you to choose the input (e.g. ADLine).
- Periods - defines the number of periods used to calculate the indicator
- Color - allows you to change the color of the indicator
- Style - allows you to determine the style of the plot (the styles are described in more detail in Using graph styles and colors tutorial section.
How to overlay indicators with different scales.
To have in one pane two (or more) indicators that use different scaling, drag the second indicator onto the first one, in Parameters window click on Style field and check StyleOwnScale setting.
Example:
Drag OBV (On Balance Volume) into RSI pane. Then define style as styleOwnScale. As a result - both indicators are visible and properly displayed.
How to create an indicator based on another indicator.
AmiBroker allows you also to easily create indicators based on values of another indicator. All you need to do is to press LEFT mouse button on the indicator name, drag (with mouse button held) the chosen indicator into the destination pane and release the button. As a result - the indicator will be placed in the existing chart pane. In the parameters dialog Price field parameters indicates what base values are used to calculate the indicator.
Example:
To calculate Simple Moving Average of previously created RSI indicator, drag the MA indicator into RSI pane. The contents of "Price Field" parameter indicates, that Moving Average is calculated out of RSI(15) values. (See the below picture).
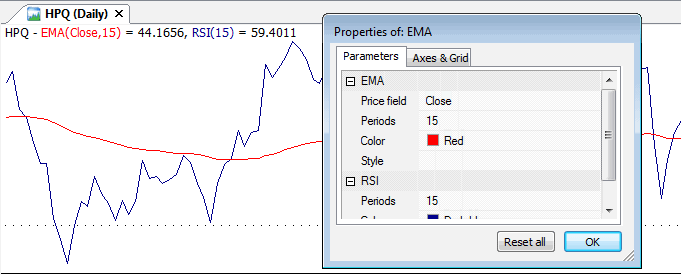
NOTE: The part below contains technical information for
advanced users only. Beginners may skip this part.
Using Param(), ParamColor(), ParamToggle(), ParamStyle()
functions
These functions, when used in formula, allow you to change indicators' settings directly from Parameters window.
Param( (''name'', defvalue, min = 0, max = 100, step = 1, sincr = 0 )
Adds a new user-definable parameter, which will be accessible via Parameters dialog.
- "name" - defines parameter name that will be displayed in the parameters dialog
- defvalue - defines default value of the parameter
- min, max - define minimum and maximum values of the parameter
- step - defines minimum increase of the parameter via slider in the Parameters dialog
- sincr - defines the increase of default value when more than one section of the same kind is inserted (dropped) onto the chart. For example if you insert the default Moving Average indicator into the same pane twice, the first moving average will be based on 15 periods, the other one on 25 (defvalue=15 + sincr=10)
ParamColor( ''name'', defaultcolor )
Adds a new user-definable color parameter, accessible via Parameters dialog.
- ''name'' - defines parameter name that will be displayed in the parameters dialog
- defaultcolor - defines default color value of the parameter
ParamColor function allows you to use colorCycle as a default value. When you use colorCycle parameter, default color cycles through red, blue, green, turquoise, gold, violet, bright green, dark yellow, when you insert your indicators into the same pane.
ParamStyle(''name'', defaultval = styleLine, mask = maskDefault ) -
allows to select the styles applied to the plot from the Parameters window. Apart
from styles available in previous versions of AmiBroker, there are two new style
constants:
- styleHidden - a combination of styleNoDraw | styleNoRescale
- styleDashed - dashed line
The list of available styles displayed in the Parameters window depends on the mask parameter.
- maskDefault - show thick, dashed, hidden, own scale styles (this is default mask for ParamStyle)
- maskAll - show all style flags
- maskPrice - show thick, hidden, own scale, candle, bar
- maskHistogram - show histogram, thick, hidden, own scale, area
ParamField(''name'', field = 3 ) - allows to pick the Price field for the indicator (field which is used to calculate values of the indicator). Function returns the array defined by field parameter. Default value = 3 returns Close array. The possible values of field parameter are:
- -1 - ParamField returns the values of the indicator that was inserted as a first one into the pane, or Close if no indicator was present
- 0 - returns Open array
- 1 - returns High array
- 2 - returns Low array
- 3 - returns Close array (default)
- 4 - returns Average array = (H+L+C)/3
- 5 - returns Volume array
- 6 - returns Open Interest array
- 7,8,9,.... - return values of indicators inserted into the pane.
ParamToggle(''name'',''values'',defaultval=0 ) - function
that allows to use boolean (Yes/No) parameters.
- ''name'' - the name of the parameter
- ''values'' - parameter values (separated with | character, e.g. "No|Yes" -
first string represents false value and second string represents true value)
- defaultval - default value of the parameter
_
Example:
The below indicator allows you to check how the parameters work in the custom code. You can change settings from Parameters dialog.
Buy = Cross(MACD(), Signal()
);
Sell = Cross(Signal(), MACD()
);
pricefield = ParamField("Price
Field", 2);
Color = ParamColor("color",colorRed);
style = ParamStyle("style",styleLine,maskAll);
arrows = ParamToggle("Display
arrows", "No|Yes",0);
Plot(pricefield,"My
Indicator",Color,style);
if(arrows)
{
PlotShapes(Buy*shapeUpArrow+Sell*shapeDownArrow,IIf(Buy,colorGreen,colorRed)
);
}
Special functions: SECTION_BEGIN, _SECTION_END,
_SECTION_NAME, _DEFAULT_NAME,
_PARAM_VALUES explained
(for advanced users only)
These are new functions that are used by drag & drop mechanism. The most
important pair is _SECTION_BEGIN("name") and _SECTION_END().
When you drop the formula onto chart pane AmiBroker appends the formula
you have dragged at the end of existing chart formula and wraps inserted
code with _SECTION_BEGIN("name") and _SECTION_END() markers:
So, if original formula looks as follows:
P = ParamField("Price
field",-1);
Periods = Param("Periods", 15, 2, 200, 1, 10 );
Plot( MA(
P, Periods ), _DEFAULT_NAME(), ParamColor( "Color",
colorCycle ), ParamStyle("Style")
);
it will be transformed by AmiBroker to:
_SECTION_BEGIN("MA");
P = ParamField("Price
field",-1);
Periods = Param("Periods", 15, 2, 200, 1, 10 );
Plot( MA(
P, Periods ), _DEFAULT_NAME(), ParamColor( "Color",
colorCycle ), ParamStyle("Style")
);
_SECTION_END();
_SECTION_BEGIN/_SECTION_END markers allow AmiBroker to identify code parts
and modify them later (for example remove individual sections). In addition
to that sections provide the way to make sure that parameters having the
same name in many code parts do not interfere each other. For example if
you drop two moving averages the resulting code will look as follows:
_SECTION_BEGIN("MA");
P = ParamField("Price
field",-1);
Periods = Param("Periods", 15, 2, 200, 1, 10 );
Plot( MA(
P, Periods ), _DEFAULT_NAME(), ParamColor( "Color",
colorCycle ), ParamStyle("Style")
);
_SECTION_END();
_SECTION_BEGIN("MA1");
P = ParamField("Price
field",-1);
Periods = Param("Periods", 15, 2, 200, 1, 10 );
Plot( MA(
P, Periods ), _DEFAULT_NAME(), ParamColor( "Color",
colorCycle ), ParamStyle("Style")
);
_SECTION_END();
Note that code and is parameter names are identical in both parts. Without
sections the parameters with the same name will interfere. But thanks to uniquely
named sections there is no conflict. This is so because AmiBroker identifies
the parameter using section name AND parameter name, so if section names are
unique then parameters can be uniquely identified. When dropping indicator
AmiBroker automatically checks for already existing section names and auto-numbers
similarly named sections to avoid conflicts. Section name also appears in the
Parameter dialog:
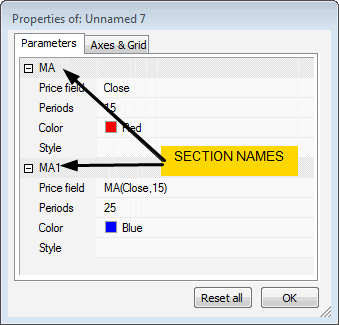
Last but not least: you should NOT remove _SECTION_BEGIN / _SECTION_END
markers from the formula. If you do, AmiBroker will not be able to recognize
sections inside given formula any more and parameters with the same name
will interfere with each other.
_SECTION_NAME is a function that just gives the name of the function (given
in previous _SECTION_BEGIN call).
_DEFAULT_NAME is a function that returns the default name of plot. The default
name consists of section name and comma separated list of values of numeric
parameters defined in given section. For example in this code:
_SECTION_BEGIN("MA1");
P = ParamField("Price
field");
Periods = Param("Periods", 15, 2, 200, 1, 10 );
Plot( MA(
P, Periods ), _DEFAULT_NAME(), ParamColor( "Color",
colorCycle ), ParamStyle("Style")
);
_SECTION_END();
_DEFAULT_NAME will evaluate to "MA1(Close,15)" string.
_PARAM_VALUES works the same as _DEFAULT_NAME except that no section name
is included (so only the list of parameter values is returned). So in above
example _PARAM_VALUES will evaluate to "(Close, 15)" string.
Frequently Asked Questions about drag & drop functionality
Q. What is the difference between Insert and Insert Linked option
in chart menu?
A. Insert command internally creates a copy of the original
formula file and places such copy into hidden drag-drop folder so original
formula will not be affected by subsequent editing or overlaying other
indicators onto it.
Double clicking on formula name in the chart tree is equivalent with choosing
Insert command from the menu. On the other hand Insert Linked command
does not create any copy of the formula. Instead it creates new chart pane
that
directly
links
to original
formula. This way subsequent editing and/or overlaying other indicators
will modify the original
Q. I can not see buy/sell arrows from my trading system
A. Trade arrows can be displayed on any chart
pane (not only one built-in price chart). However, by default, the arrow display
is turned OFF.
To turn it ON you have to open Parameter dialog, switch to "Axes and grid" and
switch "Show
trading arrows" option to "Yes".
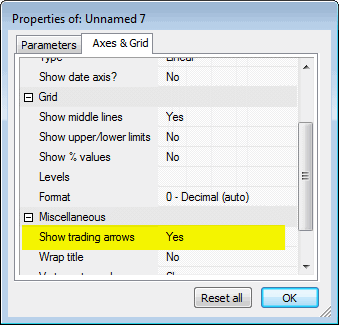
Q. The read me says: "Automatic Analysis formula window is now
drag&drop
target too (you can drag formulas and AFL files onto it)". What does it mean?
A. It means that you can drag the formula from either Chart tree or .AFL file
from Windows Explorer and drop it onto Automatic Analysis (AA) formula window
and it will load the formula into AA window. This is an alternative to loading
formula via "Load" button in AA window.
Q. Can I drop a shortcut onto the formula window ?
A: No you can't. You can only drag & drop files with .AFL extension (shortcuts
in Windows have .lnk extension).
Q. Can I add my own formulas to the Chart tree ?
A. Yes you can. Simply save your .AFL formula into Formulas subfolder of AmiBroker
directory and it will appear under "Charts" tree (View->Refresh
All may be needed
to re-read the directory if you are using external editor)
Q. I have added new file to the Formulas folder, but it does not show up in
the Charts tree unless I restart AmiBroker? Is there a way to refresh Chart
tree ?
A. You can refresh Chart tree by choosing View->Refresh All menu.
Q. If I modify the formula that ships with AmiBroker will it be overwritten
by next upgrade?
A. Yes it will be overwritten. If you wish to make any modifications to the
formulas provided with AmiBroker please save your modified versions under new
name or (better) in your own custom subfolder.
Q. I can see Reset All button in Parameters dialog but it sets all parameters
to default values. Is there a way to reset SINGLE parameter ?
A. No, there is no such option yet, but it will be added in upcoming betas.
Q. I dragged RSI to the price chart pane and got a straight
red line at the bottom of the pane. What is wrong?
A. When you drop two indicators / plots that have drastically different values
you have to use style OwnScale for one of it. You can turn on OwnScale style
using Parameter dialog.
This
ensures
that
scales used for each are independent and you can see them properly. Otherwise
they use
one
common
scale that fits both value ranges that results in flattened plots.
Q. The light grey color of the new AFL special functions_SECTION_BEGIN
etc makes them invisible in my bluegrey background IB color. How
could I change the special functions color ?
A. Right now, you can't. But there will be a setting for coloring special
functions in the next version.
Q. When I drop the indicator the Parameter dialog does not show all
parameters.
Is this correct ?
A. Yes it works that way. The idea behind it is simple. When you drop new
indicator AmiBroker displays a dialog with parameters ONLY for currently
dropped indicator. This is to make sure that newly inserted indicator parameters
are clearly visible (on top) and new user is not overwhelmed by tens of other
parameters referring to previously dropped indicators. On the other hand when
you choose
"Parameters" item from context menu then ALL
parameters
will
show
up - allowing you to modify them all any time later.