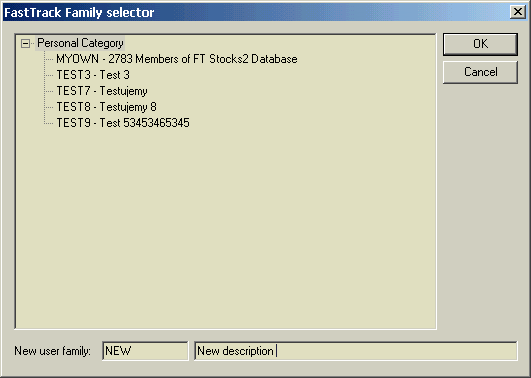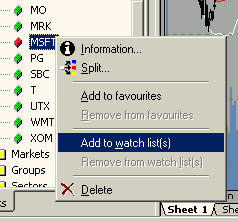
Począwszy od wersji 3.59 AmiBroker pozwala na jeszcze jeden sposób organizacji bazy danych - podręczne listy spółek. Listy podręczne tym różnią się od pozostałych kategorii (takich jak grupy, rynki, sektory i branże) że możliwe jest przypisanie danej spółki do kilku list.
Możliwe jest też użycie 64 różnych list, których nazwy można zdefiniować w menu: Symbol->Kategorie (Categories). Walory wchodzące w skład danej listy wyświetlane są w oknie Workspace w kategorii "Listy podręczne (Watch lists)". Drzewo zawiera tylko te listy, do których przypisane S.A. jakiekolwiek spółki.
2.1 Dodawanie walorów do list podręcznych
Z łatwością można dodać dany symbol do listy podręcznej poprzez kliknięcie prawym klawiszem myszy na danym symbolu (w oknie Workspace) i wybranie opcji: Dodaj do lity podręcznej (Add to watch list(s) )
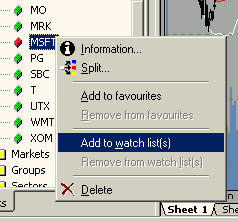
Po wybraniu tej opcji wyświetli się okno wyboru listy podręcznej:
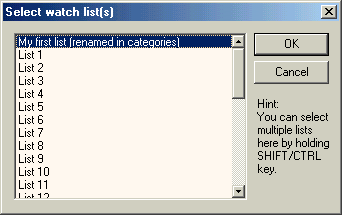
Tutaj należy wybrać listę do której ma zostać przypisany dany symbol. Możliwe jest jednoczesne dodanie waloru do kilku list - w tym celu należy wcisnć i przytyrzymać klawisz CTRL podczas zaznaczania list. Po kliknięciu ok. wybrany symbol (MSFT) pojawi się w określonej liście podręcznej.
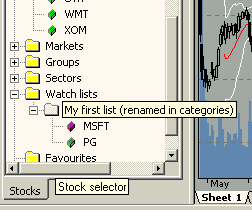
Możliwe jest również wpisanie symboli które mają zostać przypisane do konkretnej listy przy użyciu opcji: Symbol->Watch list->Type-in Nazwy powinny zostać przedzielone przecinkiem. Można również kliknąć na nazwie danej listy w drzewie i wpisać symbole.
2.2 Usuwanie walorów z listy podręcznej
Usuwanie walorów z listy podręcznej jest równie proste jak ich dodawanie. Wystarczy kliknć na symbolu należącym do danej listy i wybrać opcję: Usuń z listy podręcznej (Remove from watch list(s)). Wtedy pojawi się okno zawierające jedynie te listy do których należy dany symbol. W tym momencie należy wybrać jedną lub więcej list z których dany symbol ma być usunięty.
2.3 Opróżnianie listy podręcznej
Czasem wygodne jest wyczyszczenie całej zawartości listy. Aby to zrobić, wystarczy wybrać opcję: Symbol->Watch list->Erase (make empty), a następnie w oknie które się pojawi wybrać listy które mają być opróżnione i wcisnąć OK. Wtedy wybrane listy zostaną opróżnione.
2.4 Użycie list podręcznych w oknie Automatycznej Analizy
AmiBroker pozwala na bardzo łatwe zapamiętanie wyników skanowania, eksploracji czy testowania historycznego w liście podręcznej: po użyciu formuły AFL wystarczy kliknąć prawym przyciskiem myszy na wynikach, wyświetli się wtedy następujące menu:
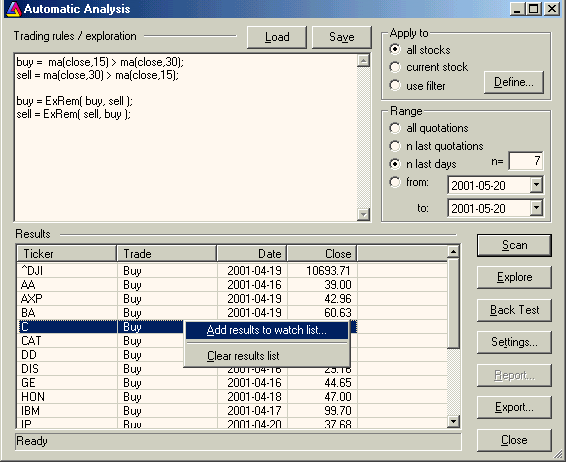
Po wybraniu opcji: Dodaj wyniki do listy podręcznej (Add results to watch list) pojawi się okno wyboru listy. Po wybraniu danej listy i kliknięciu OK wszystkie symbole znajdujące się na liście wyników zstaną automatycznie dodane do wybranej listy podręcznej.
Jak importować i eksportować listę podręczną z/do pliku.
IMPORT LISTY PODRĘCZNEJ Z PLIKU
1. Wybierz: Symbol->Lista podręczna->Importuj (Symbol->Watch List->Import), lub kliknij prawym przyciskiem myszy na danej liście i wybierz Importuj.
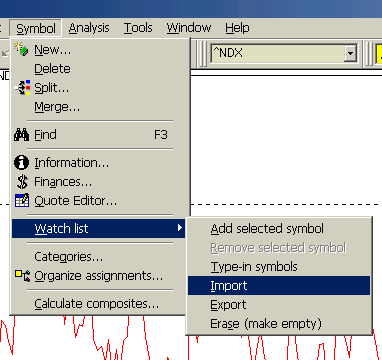
2. Wybierz listę docelową.
3. W oknie wyboru pliku wybierz plik .TLS, .LST, .TXT lub .CSV.
Pliki: .TLS, .CSV, .TXT powinny zawierać jedną nazwę w linii bez żadnych dodatkowych danych..
Pliki .LST to standard programu Quotes-Plus, rozdzielane przecinkiem listy, gdziew pierwszej kolumnie znajduje się nazwa symbolu, w pozostałych dodatkowe dane. AmiBroker odczytuje zawartość pierwszej koluny ignotując pozostałe.
4. Wybierz OK.
EXPORT LISTY DO PLIKU
1. Wybierz: Symbol->Watch List->Export
lub kliknij prawym przyciskiem myszy na danej liście i wybierz Export.
2. Wybierz listę źródłową i zaznacz "External data source"
3. W następnym oknie określ plik do którego zostanie zapisana lista. Wygenerowany plik będzie w formacie ASCII z jednym symbolem w linii.
Jak importować / eksportować listy podręczne z / do zewnętrznej bazy danych.
UWAGA: Poniższy opis dotyczy tylko sytuacji, gdy "Źródło danych (Data source)"
ustawione jest jako "Fast Track" plugin w menu: File->Database Settings (i gdy jest zainstalowana baza danych programu FastTrack).
IMPORT RODZINY Z FASTRACK
1. Wybierz: Symbol->Watch List->Import, lub wciśnij prawy przycisk myszy na danej liście na drzewie symboli i wybierz Import.
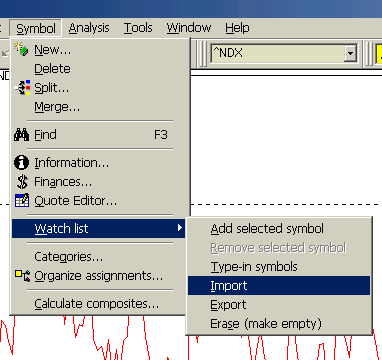
2. Wybierz listę docelową i zaznacz "External data source"
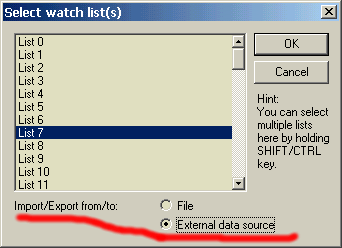
3. W oknie które się pojawi rozwiń jedną z kategorii i wybierz rodzinę, z której chcesz zaimportować listę symboli:
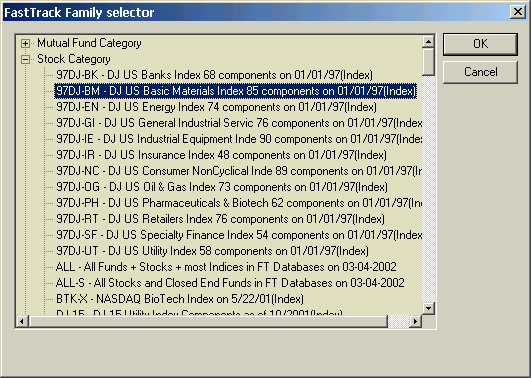
4. Wybierz OK.
EKSPORT LISTY DO RODZINY FASTRACK
1. Wybierz: Symbol->Watch List->Import, lub wciśnij prawy przycisk myszy na danej liście na drzewie symboli i wybierz Export.
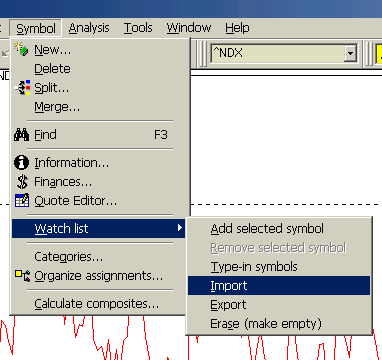
2. Wybierz listę źródłową i zaznacz "External data source"
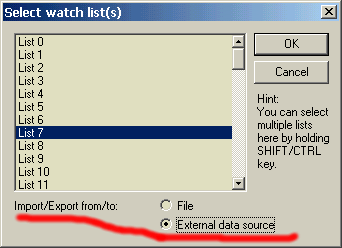
3.Teraz wpisz nową nazwę rodziny w menu: "New user family"
(i jej opis w polu obok) LUB wybierz istniejącą rodzinę z listy.