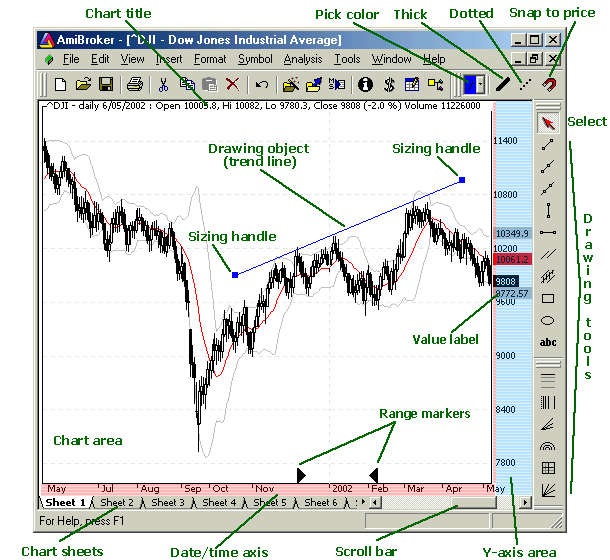
Wstęp
W programie Amibroker 4.50 zaimplementowano nowy obiektowy mechanizm tworzenia wykresów umożliwiający intuicyjne zarządzanie tworzonymi rysunkami. Każdy z narysowanych obiektów można z łatwością modyfikować, przesuwać, skalować, kopiować oraz wklejac. Rozdział ten przedstawi najbardziej istotne aspekty tworzenia wykresów.
Spójrzmy teraz na interfejs użytkownika:
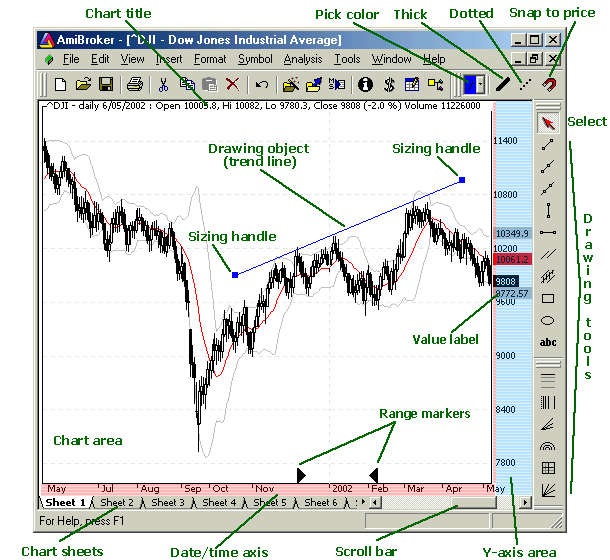
Jak widać na powyższym rysunku, w środkowej części znajduje się obszar wykresu, w którym przedstawione są: wykres cen instrumentu, wykres średniej kroczącej oraz Wstęga Bollingera (możliwa jest zmiana wyglądu wbudowanych wykresów w oknie Tools->Preferences).
W dolnej części, pod wykresem znaduje się oś czasu (oznaczona kolorem czerwonym), poniżej zaś pasek przewijania oraz zakładki poszczególnych arkuszy. Pasek przewijania może być użyty do przesunięcia wykresu by obejrzeć wcześniejsze notowania, natomiast zakładki pozwalają na wyświetlenie pozostałych arkuszy wykresów (kliknij aby dowiedzieć się więcej o arkuszach).
Po prawej stronie znajduje się obszar osi Y (oznaczony na niebiesko). Kolorowe etykiety prezentują dokładnie "ostatnią wartość " poszczególnych wykresów. Jako "ostatnią wartość" należy rozumieć wartość danego wskaźnika (bądź cenę) dla ostatniego wyświetlanego w danym momencie słupka. Obszar osi Y używany jest do przesuwania i skalowania wykresu w pionie.
Dalej na prawo znaduje się pasek narzędzi rysowania, gdzie użytkownik może dokonać wyboru spośród dostępnych narzędzi (zwracamy jednk uwagę, iż pokazane są tu jedynie najbardziej popularne narzędzia, natomiast kompletny ich zestaw dostępny jest z menu Insert). Narzędzie o nazwie "Select" (czerwona strzałka) używane jest do zaznaczania, przesuwania oraz skalowania już narysowanych obiektów oraz do zaznaczania notowań na wykresie.
Tuż powyżej narzędzi rysowania znajduje się pasek formatowania, który umożliwia na szybką zmianę koloru, stylu (pokrubienie/wykropkowanie) oraz trybu aktualnie wybranego obiektu (przyciągnij do ceny).
Na wykresie narysowano również linię trendu na której zaznaczono uchwyty służące do skalowania i przesuwania obiektu. Sposób wykonywania tych czynności zostanie opisany poniżej.
Podstawowe operacje
Przesuwanie (scrollowanie)
Aby przesunąć wykres wstecz bądź do przodu wystarczy przeciągnąć pasek przewijania przy pomocy myszki, lub użyć strzałek < oraz > znajdujących się po obydwu stronach paska przewijania. Użycie ich spowoduje przesunięcie wykresu o jeden słupek w żądaną stronę. Do scrollowania wykresu możliwe jest również użycie rolek myszki.
Przybliżanie/oddalanie
Aby przybliżyć/oddalić wykres (zwiększyć bądź zmniejszyć liczbę wyświetlanych słupków/danych) możliwe jest zarówno użycie menu View->Zoom jak i paska narzędzi Przybliż (Zoom) lub rolek myszki. Możliwe są następujące opcje:
Zmiany skali i przesuwanie wykresu w płaszczyźnie pionowej.
Aby przesunąć wykres w pionie należy przesunąć wykres nad obszar osi Y (oznaczony na powyższym obrazku kolorem niebieskim) do momentu, aż kursor zmieni swój kształt na podwójne strzałki. Następnie, po wciśnięciu i przytrzymaniu lewego przycisku myszki przesuwamy wykres, poruszając myszką w pionie. Gdy dane są już we właściwym położeniu, puszczamy lewy klawisz myszki.
Aby zmniejszyć/rozszerzyć skalę osi Y: trzymając klawisz SHIFT należy wcisnąć lewy klawisz myszy a następnie zmniejszyć/rozszerzyć skalę osi ruchami myszy w górębądź w dół. Po ustawieniu żadanej skali naley zwolnić klawisz myszy.
W celu przywrócenia ustwień osi Y do stanu początkowego wystarczy dwukrotnie kliknąć lewym przyciskiem myszy w obszarze osi Y (oznaczonym na niebiesko).
Zmiana interwału prezentowanych danych
Przełączanie pomiędzy interwałem miesięcznym/tygodniowym/dziennym bądź intraday (dane śródsesyjne) możliwe jest zarówno z menu View jak i bezpośrednio z paska narzędzi (patrz poniżej).
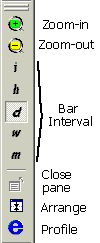 |
Na pasku narzędzi przyjęto następujące ustawienia interwału i - intraday, h - godzinny, d - dzienny, w - tygodniowy, m - miesięczny. Symbol i oznacza "bazowy" interwał intraday, który ustawiony jest w File->Database Settings (Ustawienia bazy danych). Pozostałe interwały możliwe są do wybrania z menu View->Intraday. Ustawienia interwału dotyczą jedynie aktywnego okna, zatem każde okno może mieć ustawiony odrębny interwał. Należy zwrócić uwagę na fakt, iż ustawienia Intraday są zablokowane w przypadku, gdy baza danych operuje na danych dziennych (EOD). Tryby intraday dostępne są jedynie dla baz danych, które mają ustawioną opcję "Base time interval" in File->Database Settings na jakikolwiek interwał mniejszy niż dzienny (EOD). Przykładowo, gdy jako "Base time interval" w File->Database Settings ustawiony zostanie okres 5-minutowy, dostępne będą wszystkie interwały o dokładności 5 minut i więcej. |
W programie standardowo dostępne są następujące interwały:
Ponadto, możliwe jest zdefiniowanie 5 indywidualnych interwałów n-minutowych oraz 5 indywidualnych interwałów o długości n-tick'ów - w menu Tools->Preferences->Intraday. Zdefiniowane samodzielnie interwały dostępne są jedynie z menu View->Intraday.
Zaznaczanie/wybór danych na wykresie (Selecting a quote)
Z łatwością można przeglądać notowania archiwalne oraz wcześniejsze wartości wskaźników przy użyciu opcji "select". Aby wybrać/zaznaczyć przeszłe notowania, należy, po pierwsze wybrać narzędzie "Select" (czerwona strzałka w pasku narzędzi) a następnie kliknąć w obrębie obszaru wykresu (jednak nie można klikać na narysowanym wcześniej obiekcie np. linii trendu). Po kliknięciu pojawi się pionowa linia zaznaczająca dane pod kursorem, natomiast w tytule wykresu znajdą się dane dotyczące wybranego punktu. Również tytuły wykresów poszczególnych wskaźników zawierać będą wartości tych wskaźników w wybranym punkcie. Teraz, gdy wybrany już został punkt na wykresie, możliwe jest przemieszczanie się wstecz i do przodu przy użyciu strzałek (klawiszy: <- oraz -> ).
Aby wyłączyć zaznaczenie należy ponownie kliknąć na pionowej lini albo na osi czasu (obszar na rysunku zaznaczony na czerwono) lub też na prawym marginesie wykresu (pomiędzy ostatnim dostępnym notowaniem a obszarem osi Y). W momencie gdy żaden z punktów wykresu nie jest zaznaczony, tytuł wykresu wskazuje wartości ostatniego wyświetlanego w danym momencie słupka.
Zaznaczanie przedziału
Aby zaznaczyć przedział, wystarczy dwukrotnie kliknąć w punkcie rozpoczynającym przedział a następnie, również dwukrotnie w punkcie, który ma przedział kończyć. Przedział można zaznaczyć również w inny sposób. Po wybraniu danego punktu na wykresie przy użyciu narzędzia "select" (tak jak było to opisane w poprzednim akapicie) wciśnięcie klawisza F12 oznaczy ten punkt jako początek przedziału, zaś wciśnięcie kombinacji klawiszy SHIFT + F12 zaznaczy ten punkt jako koniec przedziału. Oznaczenie przedziałów można zlikwidować poprzez dwukrotne podwójne kliknięcie w jednym punkcie lub poprzez wciśnięcie kombinacji klawiszy CTRL + F12
Zaznaczanie przedziałów mogą być wykorzystane dla opcji "Zbliż do przedziału" (zoom-in range) (View->Zoom->Range) oraz do przeprowadzenia obliczeń na wybranych wartościach przy użyciu funkcji AFL: BeginValue and EndValue.
Dodawanie / usuwanie wykresów
Każde z okien może zawierać różnorodne pola wykresów oraz wskaźników. Aby dodać w oknie nowy wykres (z grupy standardowych wykresów) należy wybrać z menu pozycję: Insert->Standard charts. W celu wstawienia własnego wskaźnika, konieczne będzie wybranie Insert->Custom indicators lub też Analysis->Indicator Builder->Apply. Ten sam efekt można osiągnąć wciskając kombinację klawiszy Ctrl+I. Więcej informacji na ten temat znajduje się w rozdziale używanie własnych wskaźników.
Aby zamknąć pole wykresu należy kliknąć na danym wykresie, a następnie wybrać z głównego menu: View->Close pane. Inną metodą jest kliknięcie prawym przyciskiem myszy na obszarze wykresu i wybranie z menu podręcznego polecenia Close .
Użycie narzędzi rysujących.
AmiBroker oferuje bogaty zestaw narzędzi rysujących.
 |
Dostępne są następujące narzędzia:
Narzędzia te dostępne są z menu: Insert oraz z paska narzędzi: Rysuj (Draw). Każdy narysowany obiekt może być po narysowaniu przenoszony, kopiowany, skalowany oraz skasowany .
|
Aby narysować obiekt na wykresie należy wybrać odpowiednie narzędzie (wciskając w tym celu jeden z przycisków na pasku narzędzi) Następnie należy wcisnąć lewy klawisz myszy w punkcie, w którym chcemy rozpocząć rysowanie i przesunąć myszkę (pojawi się wówczas linia kontrolna rysunku). Po zwolnieniu lewego przycisku myszy zakończymy rysowanie obiektu. W każdym momencie możliwe jest również przerwanie rysowania przez wciśnięcie klawisza ESC.
Kiedy kursor myszy znajdzie się w bezpośredniej bliskości narysowanego obiektu, zmieni kształt. Oznacza to, że.....................BRAK................
Gdy kursor znajduje się przy jednym z końców danego obiektu, kursor zmieni kształt na wskaźnik skalowania:
![]()
W przypadku zaś, gdy kursor jest w okolicach pozostałych części obiektu, kursor zmieni kształt na wskaźnik przesuń:

W momencie gdy obiekt jest już narysowany, po wybraniu przy narzędzia Select może być dowolnie przenoszony, skalowany, kopiowany i w razie potrzeby skasowany.
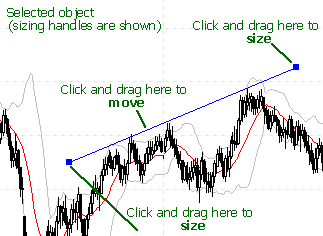 |
Aby zaznaczyć/wybrać obiekt wystarczy przesunąć w jego pobliże kursor myszy tak, by kursor zmienił kształt na "wskaźnik przesuń (moving pointer)" a następnie raz kliknąć lewym przyciskiem myszy - obiekt zostanie zaznaczony, zaś na jego końcach pojawią się uchwyty skalowania. Aby odznaczyć obiekt, wystarczy kliknąć na puste miejsce w polu wykresu. Aby przeskalować obiekt należy kliknąć na uchwycie skalowania i przeciągnąć do wybranego punktu (w sposób przedstawiony na rysunku). W celu przesunięcia danego obiektu wystarczy kliknąć w dowolnym punkcie danego obiektu (z wyjątkiem uchwytów skalowania) i przytrzymując lewy klawisz myszy przeciągnąć obiekt w wybrane miejsce. |
Aby usunąć obiekt - należy go zaznaczyć, a następnie na klawiaturze wcisnąć klawisz DEL (DELETE) lub z głównego menu wybrać: Edit->Delete. Możliwe jest również użycie przycisku Kasuj (DELETE) z paska narzędzi.
By skopiować obiekt dp schowka - po jego zaznaczeniu należy wcisnąć kombinację klawiszy Ctrl+C lub z głównego menu wybrać Edit->Copy albo też na pasku narzędzi wcisnąć przycisk Kopiuj (Copy)
Do wycięcia obiektu służy kombinacja klawiszy Ctrl+X (po uprzednim zaznaczeniu obiektu) lub też użycie polecenia Edit->Cut z głównego menu. Ponadto możliwe jest wykorzystanie do tego celu przycisku Wytnij z paska narzędzi.
Aby Wkleić obiekt ze schowka, należy wcisnąć kombinację Ctrl+V, użyć polecenia Edit->Paste z głównego menu lub wcisnąć przycisk Wklej na pasku narzędzi. UWAGA: Wklejany obiekt będzie narysowany w dokładnie tym samym miejscu skąd był kopiowany. Obiekt po wklejeniu będzie automatycznie zaznaczony i może być przesunięty w dowolne miejsce na wykresie.
Aby zmienić kolor lub styl należy zaznaczyć obiekt i użyć menu Format lub paska narzędzi Format. Możliwa jest zmiana koloru, grubości, zmiany stylu rysowania lini na kropkowany oraz włączenie trybu przyciągania do ceny. Zmiana koloru i stylu rysowanych obiektów możliwa jest również przed narysowaniem nowego obiektu: wystarczy odznaczyć (o ile są zaznaczone) obiekty wcześniej rysowane i wybrać pożadany styl i kolor.
Aby zmienić właściwości obiektu - należy dwukrotnie kliknąć na nim lewym przyciskiem myszy bądź z głównego menu wybrać polecenie Edit->Properties. Dostęp do właściwości danego obiektu da również wciśnięcie kombinacji klawiszy Alt+ENTER
By skasować wszystkie obiekty należy użyć opcji Edit->Delete All z głównego menu
Dodatkowe informacje
Więcej informacji o narzędziach rysowania znajduje się w rozdziale: Narzędzia rysowania - instrukcja.