January 27, 2015
Detecting N-th occurrence of a condition using modulus operator
Modulus (%) is an operator that returns the reminder from integer division. It is very helpful to create counters that wrap-around at user-specified N.
In order to define a condition, which returns True every Nth bar, the easiest way is just to use % (modulus) operator. If we apply modulus to consecutive numbers such as BarIndex() – then calculating the reminder from integer division of barindex by N will return 0 every Nth bar (on bars that are divisible by N). We can use the following exploration to demonstrate that:
n = 7;
bi = BarIndex();
condition = bi % n == 0;
Filter = 1;
AddColumn( bi, "BarIndex", 1 );
AddColumn( bi % n , "Div by 7 remainder ", 1 );
AddColumn( IIF( condition, 'T', 'F' ), "Condition",
formatChar, colorDefault, IIf( condition, colorYellow, colorDefault ) )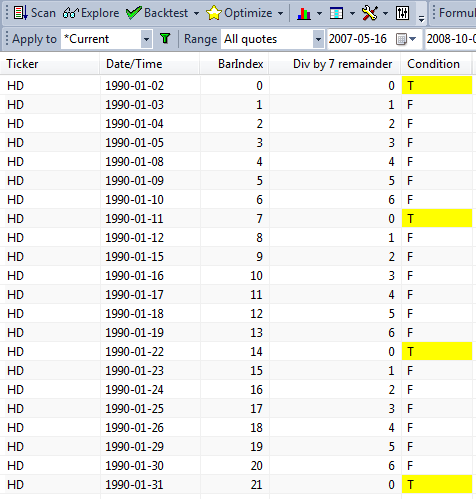
Since the remainder from division by 7 will equal zero only for the multiples of 7, then we will have our condition True every 7th bar (as marked in the above exploration results with T letter on yellow background).
Using the same technique we can also count occurrences of certain criteria and then apply the % operator. For example – let us say we want to test a rotational strategy, where we rotate our portfolio every 2nd Monday. To detect such condition in our code we need to first identify all Monday bars, then count them and use % operator to divide such count by 2.
The following exploration shows the calculations of the condition we look for:
Filter = 1;
AddColumn( DayOfWeek(), "Day of week", 1 );
AddColumn( Mon, "Monday", 1 );
AddColumn( countMon, "Monday counter", 1 );
AddColumn( countMon % 2 == 0, "division by 2 remainder", 1 );
AddColumn( rotation, "condition", 1, colorDefault, IIf( rotation, colorYellow, colorDefault) )
Here is the formula showing how to code these technique for the rotational back-test:
SetBacktestMode( backtestRotational );
posScore = 100 - RSI(); // sample scoring indicator
SetPositionSize( 10, spsShares ); // sample position sizing
Mon = DayOfWeek() == 1; // identify Mondays
countMon = Cum( Mon ); // count Mondays
// rotate only on Monday, every 2nd one
rotation = Mon AND (countMon % 2 == 0 );
PositionScore = IIf( rotation, posScore, scoreNoRotate )
 Filed by Tomasz Janeczko at 2:05 pm under Exploration
Filed by Tomasz Janeczko at 2:05 pm under Exploration
Comments Off on Detecting N-th occurrence of a condition using modulus operator
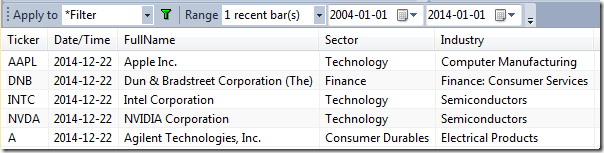
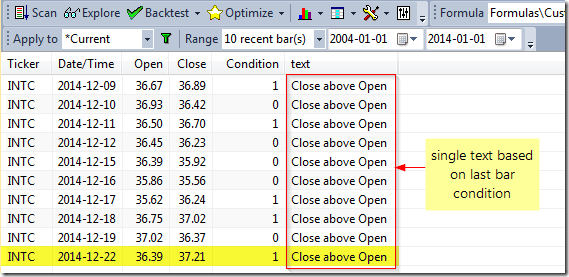
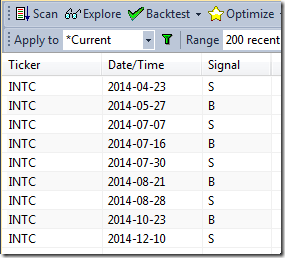
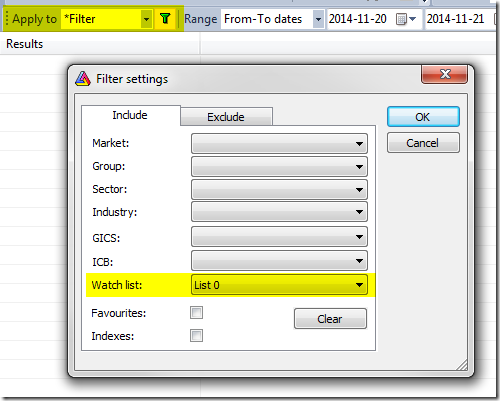
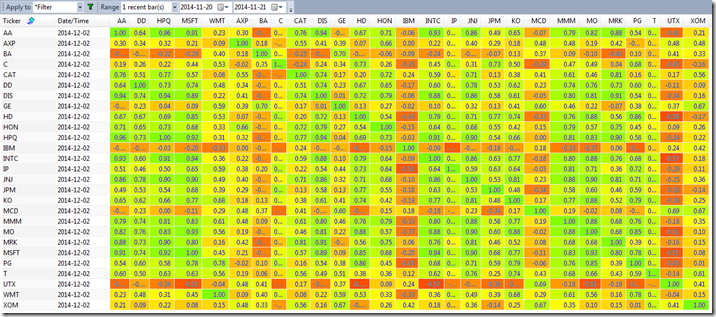
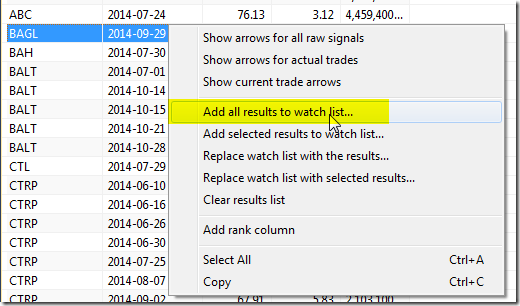
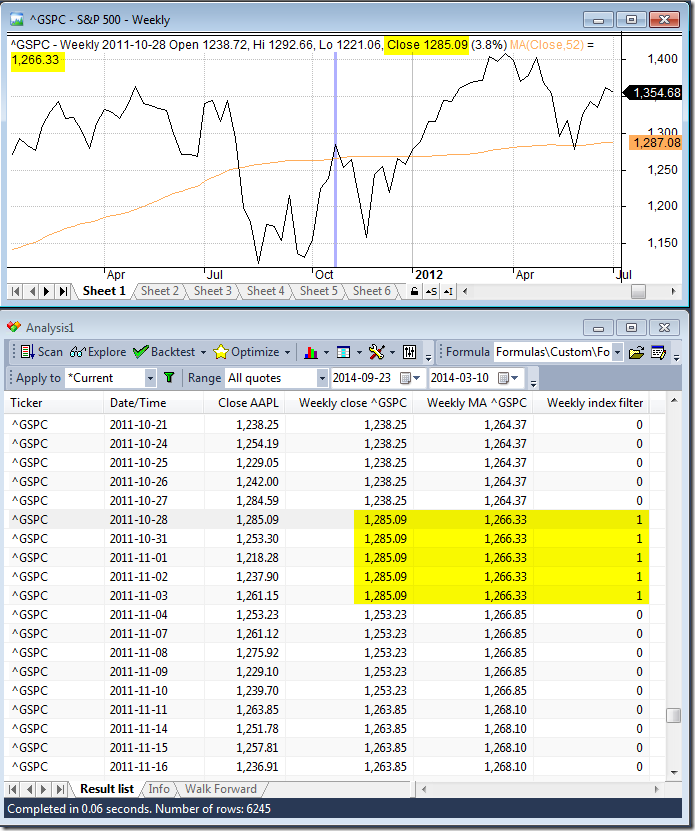
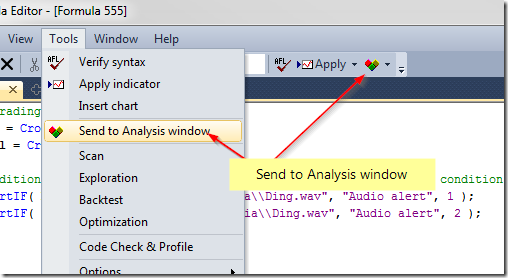
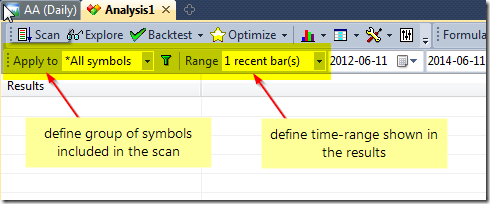
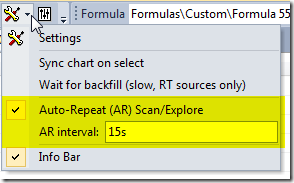
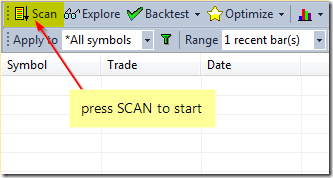
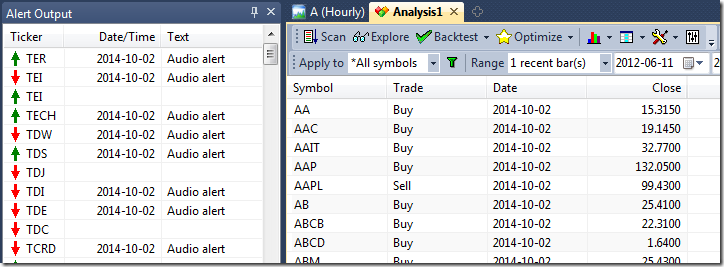
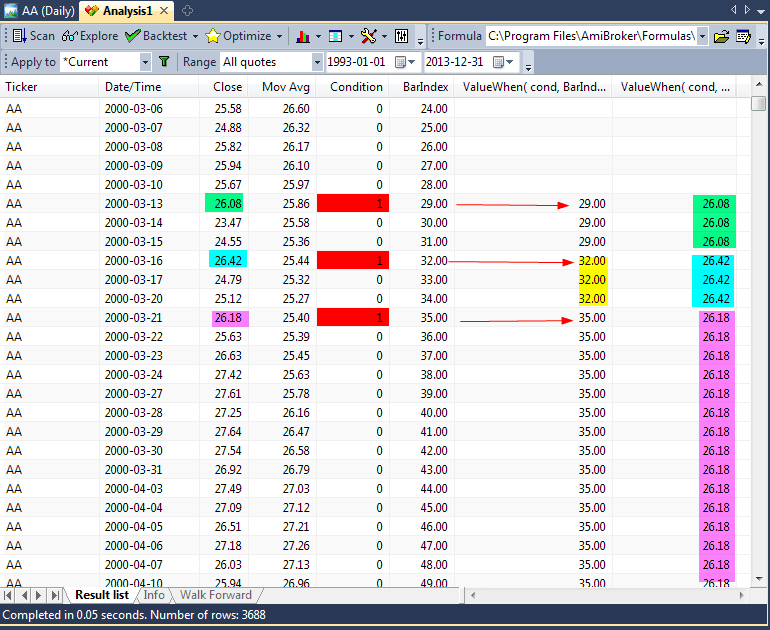
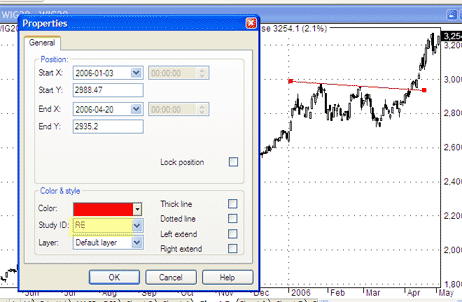
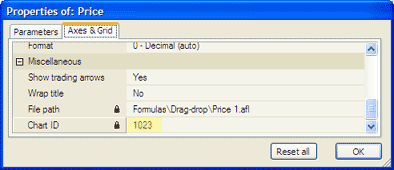
 6 Comments
6 Comments