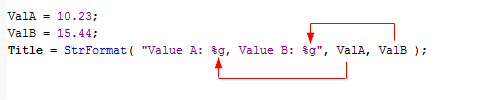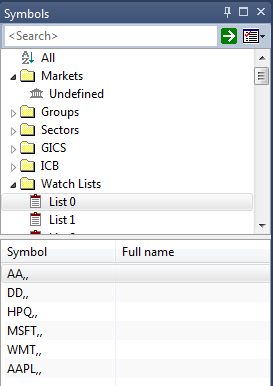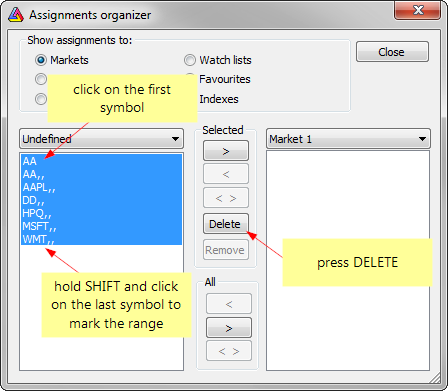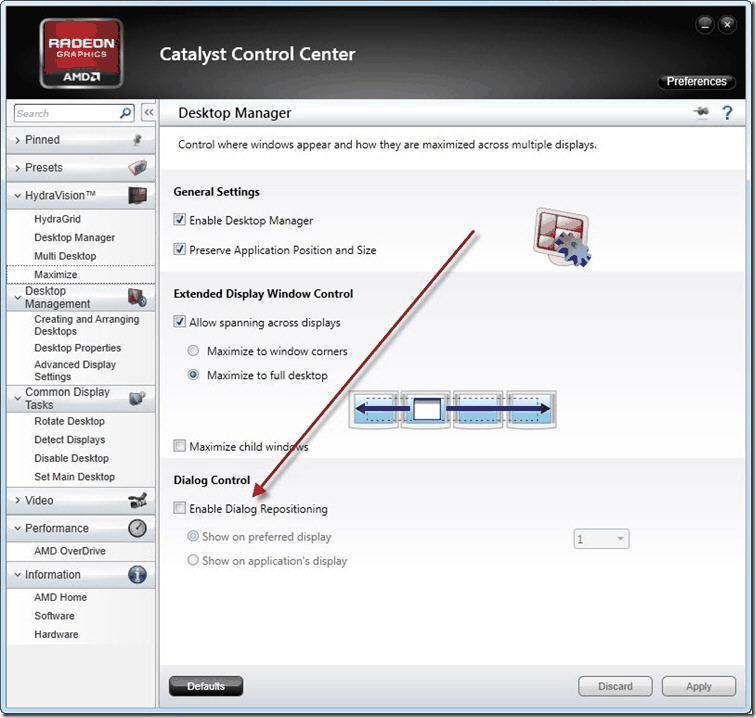As a customer you want to have your questions and issues resolved most quickly and it is also our goal. In order to allow us to serve you the best possible answer in shortest possible time you need to provide some essential information that we can not collect without your help.
The most essential things you need to tell us when contacting support are:
- AmiBroker version you are running
- Data source you are using
- Exact error message you are getting, or screenshot if problem is of “visual” type
- The AFL formula that you are using (if question/issue is formula-related)
and the settings (if you want help on backtest/optimization results) - … and pretty please do not yell that you found a bug (there are 99.9% chances you did not).
If we counted the hours spent on e-mail exchange that was just asking for those details it would sum up to years. Please provide those in front. We really don’t know what you are running on your end.
There are countless examples when knowledge of these details would save hours of time (not only our but your time too). For example we write a formula for somebody, then he responds “it does not work” then we ask for details on what exactly does not not work and after some hours and e-mail exchanges it turns out that the customer is using old version of the software, while our formula used a function that was introduced lately.
Version numbers
When specifying AmiBroker version number please tell the number, not just “I am using latest version”, because latest means different thing for you and different for us. Your “latest” may mean latest official release and we may mean latest BETA that we just released a couple of minutes ago, so you are not even aware of it. So to remove doubt, please tell us exact number such as “I am running v5.85.0 32-bit”. You can find exact version number in the Help->About window.
Sometimes it also helps to know Windows version. For example we have seen cases when execution speed was different on XP and Windows 7 or when some feature did not work correctly on Windows XP because of Windows bug. So if you are reporting a problem/bug please include Windows version too. In this case you don’t need to tell us exact version, so “I am running Windows XP” or “Windows 7 64-bit” is perfectly fine.
The data source
Telling us a Data source is important when you are using plugin-driven data source. Pretty often 3rd party data sources that are plugin driven can cause bizzarre issues that can not be reproduced unless we know the data source.
Tell us what the error is or how it looks
It goes without saying that knowing the actual text of error message you get is essential for us. Please quote the message precisely as sometimes actual wording differs and there may be two similar messages yet they are different and resolution is also different. For any kind of “visual” problems it is best to send a screenshot. To make a screenshot, press PRINT SCREEN key on the keyboard (to make a short of entire screen), or ALT+PRTSCREEN (to make a screenshot of just active window). This puts a screenshot to the clipboard. Now you can paste it to MS Paint, MS Word, or any other graphic application. Some e-mail clients such as Thunderbird, allows pasting such image directly from clipboard into message (Edit->Paste, or Ctrl+V).
Sometimes it may not be obvious what is wrong on the screenshot so please describe what is wrong and/or annotate graphics. It helps tremendously.
The magical formula
As far as AFL-related problems are considered, knowing the formula is essential. If we can paste your formula to editor and reproduce reported behaviour on our end helping you becomes much easier and faster. An enormous amount of time could be gained if formula in question is sent to us. If for some reason you can not send us actual formula that you are using, please try to write a small one that just demonstrates the same problematic behavior. It is even better to have such minimalistic formula as it is quicker to find problem area in shorter one. When you are reporing problem with the backtest or optimization please also include the settings. Instead of sending formula and settings separately, consider sending APX file (Analysis Project). The analysis project file has both settings and formula included and can be saved using File->Save As when Analysis window is open.
When something is bugging you
Now here it comes, the last but certainly not least hint. When you are having problems with our software, please do not claim you have found a bug unless you are very, very sure of your ground. Remember, there are many other users that are not experiencing your problem. Otherwise you would have learned about it while reading the documentation and searching the Web (you did do that before complaining, didn’t you?). This means that very probably it is you who are doing something wrong, not the software. In fact in 99.9% of past cases a suspected “bug” was a user mistake.
We put an enormous effort and engineering skills to make our software working as well as possible. If you claim you have found a bug, you will be impugning our competence, which will offend some of us even if you are correct. It is especially undiplomatic to yell bug in the Subject line.
When asking your question, it is best to write as though you assume you are doing something wrong, even if you are privately pretty sure you have found an actual bug. If there really is a bug, you will hear about it in the answer.
All of the above has one goal – enabling us to help you better and quicker. By following the guidelines above you will get your answers delivered faster and more efficiently. Thanks!
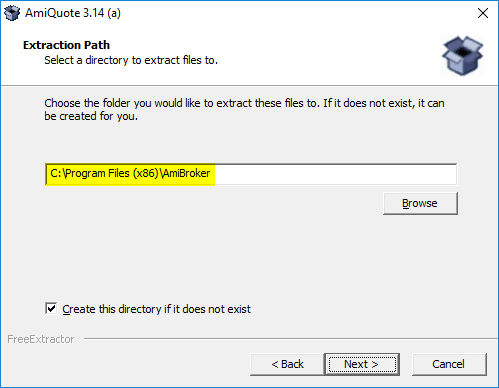
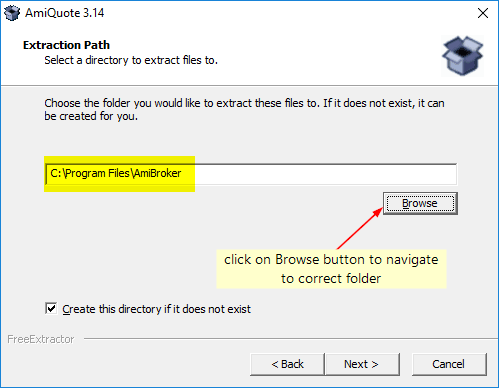
 Filed by Tomasz Janeczko at 3:05 pm under AmiQuote,Troubleshooting
Filed by Tomasz Janeczko at 3:05 pm under AmiQuote,Troubleshooting