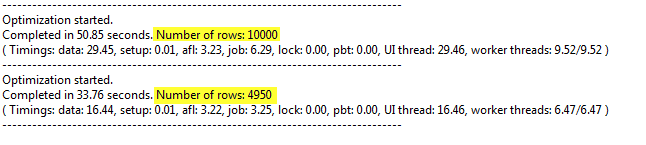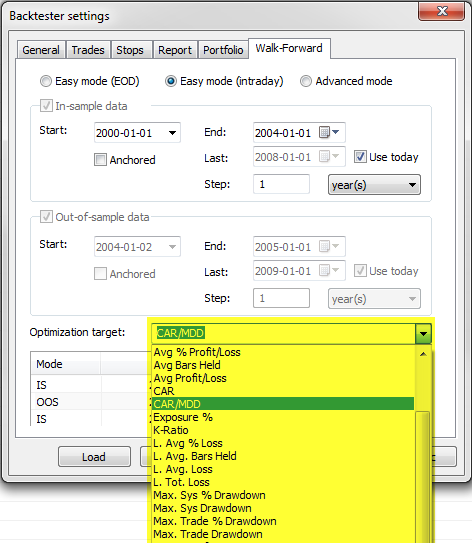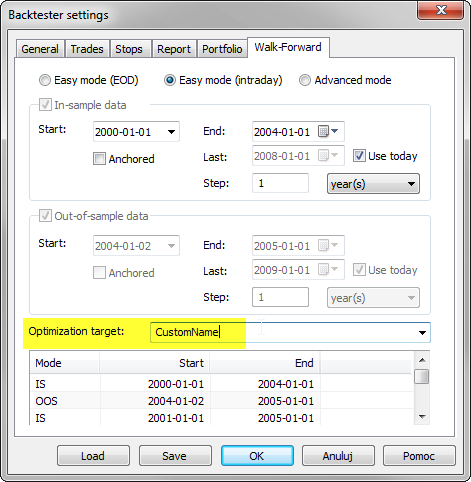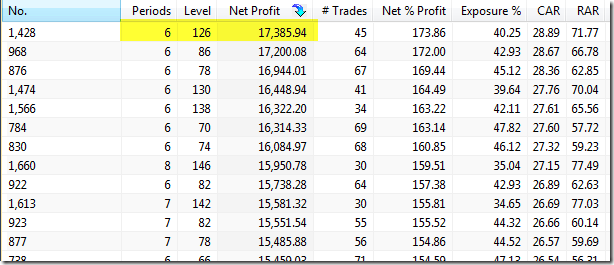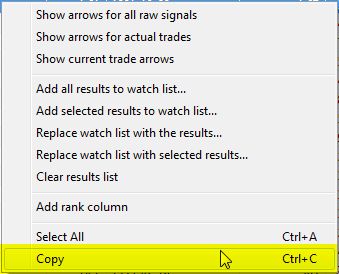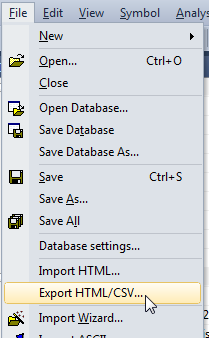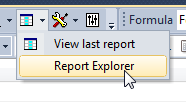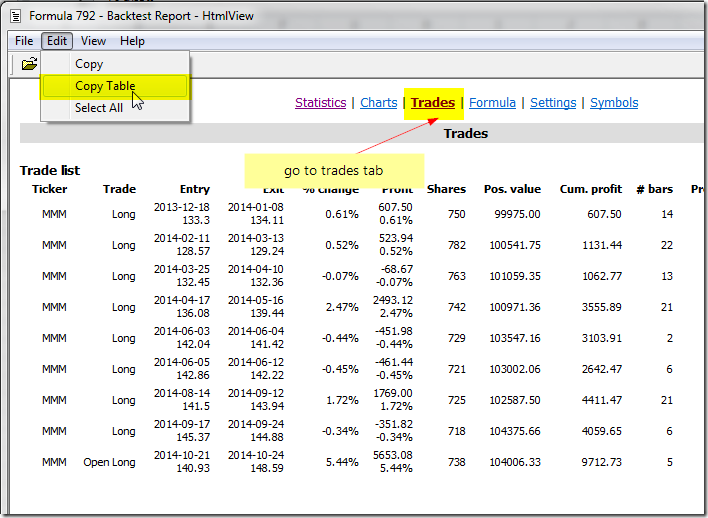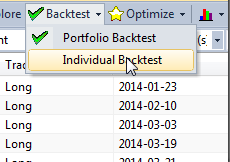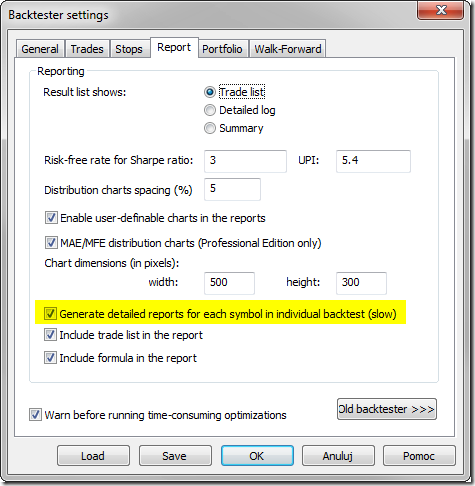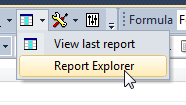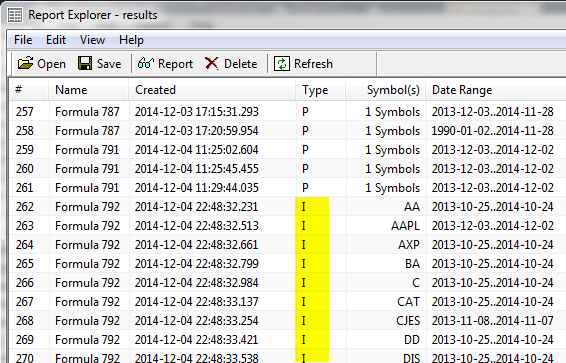February 12, 2015
How to manage overlapping entry/exit signals in portfolio test
When we run the portfolio-test and use default backtesting procedure – on each bar AmiBroker will first process exit signals, then use entry signals to open new trades.
There may be some strategies however, where this approach may not be enough. For example – if we simulate entries with limit price (so they occur somewhere in the middle of the day), but exits on Close – then if we do not use any margin loan, the funds from exit signals can only be used on subsequent days.
Since trading prices (BuyPrice, SellPrice, ShortPrice, CoverPrice arrays) don’t carry any timing information, but only the information about price level for given trade – then we need to delay release of funds by one day to get correct results. This can be done with the following command:
SetOption("SettlementDelay", 1 )The unsettled cash is reported in the Detailed Log:
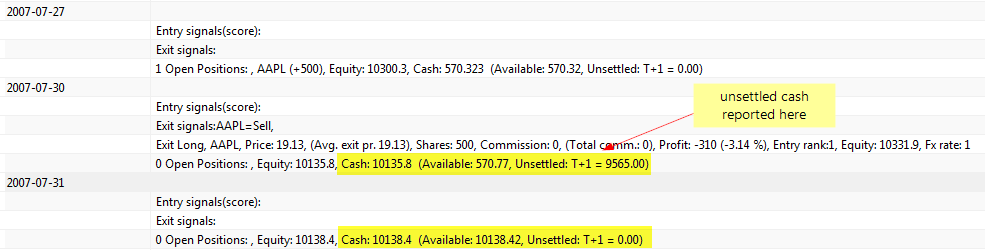
We need to remember that this option works on Days (not bars) and it may be better to use it with backtestRegularRaw instead of backtestRegular, otherwise some trades may not be entered because funds are not settled immediately – so we may need to be able to enter not on first but subsequent buy signals (all would really depend on the particular trading rules) – the behaviour of backtestRegular mode and processing raw signals is explained here: http://www.amibroker.com/guide/h_portfolio.html
 Filed by Tomasz Janeczko at 9:14 am under Backtest
Filed by Tomasz Janeczko at 9:14 am under Backtest
Comments Off on How to manage overlapping entry/exit signals in portfolio test