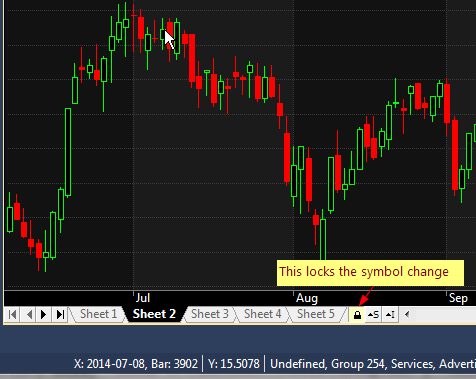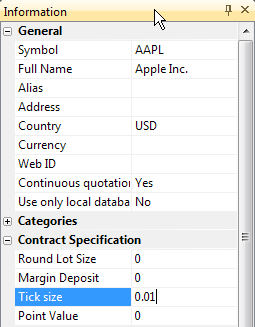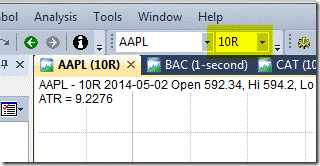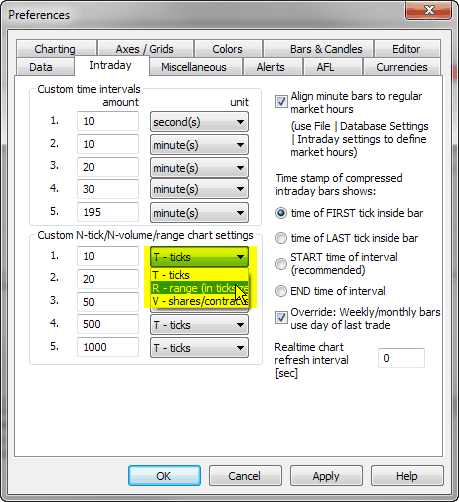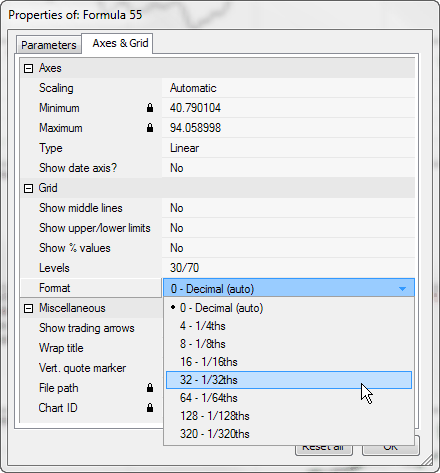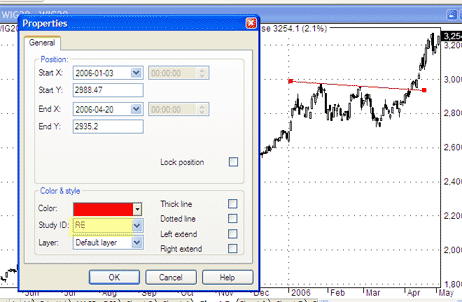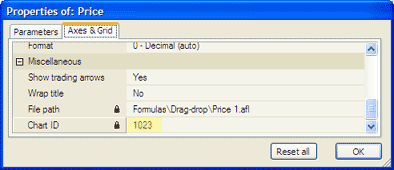October 2, 2014
How to restore accidentially deleted price chart
When working with chart windows it sometimes may happen that we mistakenly close the chart we meant to keep displayed. Here are some suggestions showing how to quickly restore our working setup.
First situation happens when when we closed all chart windows and AmiBroker shows just an empty application window, what looks like this:
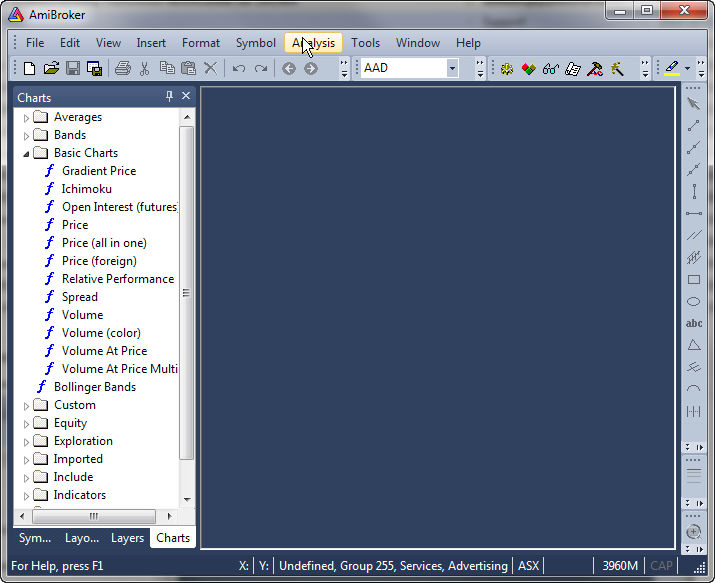
In such situation the best way is to use File–>New–>Default Chart menu command, as a result will display a new chart window, which contains charts stored in default template.
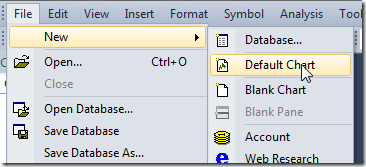
Second situation is when we closed just the Price chart pane, so only indicators would remain in the chart window, looking like this:
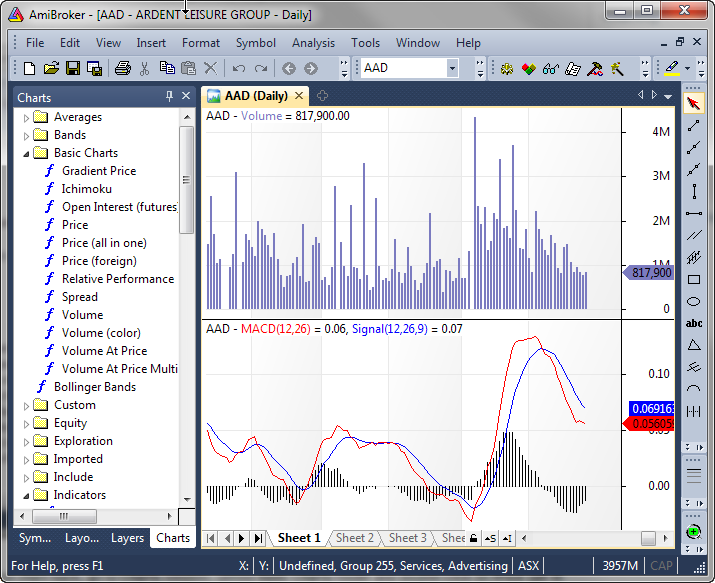
In order to bring the Price chart back, go to Charts window, unfold Basic Charts folder and double-click on Price (all in one) (if you want to get price chart with moving average and Bollinger bands overlays), or double-click Price (if you want to get price chart alone).
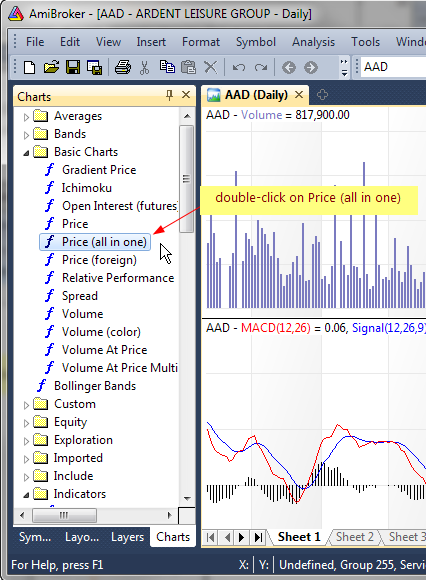
It will be located at the bottom, below the other charts, but we can move it up to the top if we right-click on the chart, then choose Pane->Move Up from the context menu.
It is worth noting that AmiBroker allows to create multiple chart setups stored in Layouts, so if we have already created several layouts before, it is also possible to re-load one of the layouts from the Layouts window to restore the whole saved chart setup. This functionality is discussed in details in the following tutorial chapter: http://www.amibroker.com/guide/h_sheets.html
 Filed by Tomasz Janeczko at 5:18 am under Charting
Filed by Tomasz Janeczko at 5:18 am under Charting
Comments Off on How to restore accidentially deleted price chart